
The dock is a small panel on your Mac that houses a bunch of apps, files, and folders for instant access. 3) If Open at Login is checked, click. 2) Go to Options in the pop-out menu. 1) Right-click or hold Control and click the app’s icon. If there is a particular app that keeps opening automatically, you can quickly change this from your Dock, assuming the app is there permanently or as a recently-used app. Stop apps from opening using your Dock.
Next time when you open any app, the app icon will blink with an indicator below it, which is a small arrow, similar to that on OS X. There are a number of potential solutions for this problem, ranging from simple and relatively quick to more tedious.Next to add any app, drag the app’s icon from your desktop and then put it in the Dock, to remove any application, drag it out from Dock. Whereas the downloads folder, files, minimized folders, Bin, etc., are located on the right side.It?s a frustrating scenario: You click on a regularly used application only to find that it will not launch ? either bouncing indefinitely in the Mac OS X Dock or simply providing no feedback whatsoever.
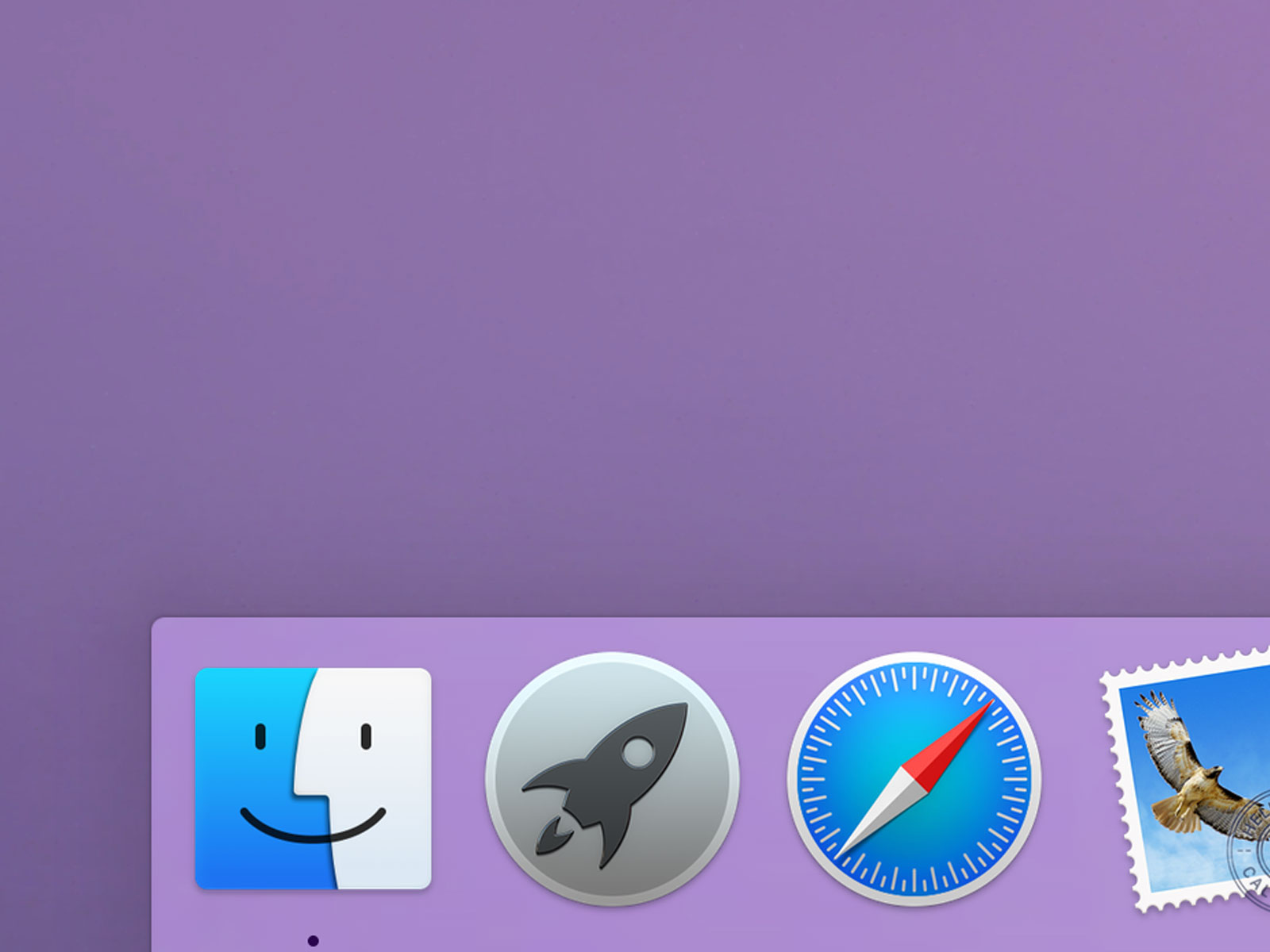
When prompted for a password, enter your admin password, and press Return again. Type: sudo update_prebinding -root / -force and press Return. Open the Terminal (located in Applications/Utilities) Find out more on The source code is also available on GitHub. So I made a simple app to show/hide AltTab for programs you hover on in the dock.
This is especially applicable in situations where a restart cures problems with application launching, as the offending process(es) will, of course, be killed by the restart process.Launch Activity Monitor (located in Applications/Utilities), then find the process associated with the problematic application, then quit it and attempt re-launching the applications.Delete appropriate. Check for the capability to launch the problematic application.Kill process in activity monitor Killing an application-related process via Activity Monitor (click the item then press the 'Quit Process' button) can allow proper application launch. The process is complete when the Terminal returns to a normal prompt.
~/Library/Preferences/com.apple.Safari.plist.Go to the ~/Library/Preferences folder, and search for any. Plist file is, see this series of articles)Most of the preferences files that we will be talking about are stored in a folder named Preferences, and located in the Library folder of your home directory, e.g.: Plist file (for more information on exactly what a.
Dock Open App Install The Application
Go from light, to medium to deep (the ordinal levels are defined differently in each application), checking to see if your afflicted application launches properly after each.Also, check the following folder for application-specific cache files that can be deleted, or at least temporarily removed:/Library/Application Support (look inside the folders here for files that end with. Plist files.Re-install the application Try re-installing your application from its original media or download source.If an Apple application or component is not launching properly, you might need to restore it from the Apple installation discs per the instructions in our tutorial "Re-installing Apple applications from a Mac OS X disc/update package using Pacifist."Clearing caches Try using a utility like Tiger Cache Cleaner, OnyX, or Cocktail to perform series of system cache deletion routines. Plist file(s) to the Desktop, then re-attempt launching the application.You can also use an application like Preferential Treatment to check for corrupt.
Open the "Contents" folder therein, and then find the "MacOS" folder Either click the application while holding the control key, or use the "Action" menu (the icon looks like a gear) to access the option "Show Package Contents" Click on the afflicted application to select it in the Finder Click on the First Aid tab, then click on the Repair Disk button.In some odd cases (usually after a backup or when transferring backed up data back to a startup device), permissions on the "MacOS" directory (the directory that normally stores the executable binary in a Mac OS X application) can become incorrect.In order to fix this problem, use the following steps: After the startup process is complete, go to the "Utilities" menu and select Disk Utility.
You can find the latest versions for Mac OS X 10.3 (Panther) and Mac OS X 10.4 (Tiger) at. Updating your Digidesign Core Audio driver may resolve the issue. Press return, and you will be prompted for your administrator password, which you should enter.The "MacOS" directory should now have read, write and execute priveleges for the owner, and read and execute privileges for the group and others.Check CoreAudio As noted in Knowledge Base article #301658, some Apple applications might not open fully or at all if the Digidesign Core Audio driver has been installed as part of a Pro Tools version 6.9 installation.Apple says to follow these steps if you are affected by this issue: After typing this, drag the "MacOS" folder to the Terminal window - its path should appear. Do this by opening the Terminal (located in Applications/Utilities) and typing the following command (don't press return afterward):
Safari and other Web browsers are notorious for suffering from this issue, as are some other extensible applications like iMovie.Check the following locations for any recently added files, or any files implicated in error messages generated when you attempt to launch the problematic application:Re-apply the Mac OS X combo updater Try re-applying the latest Mac OS X combo updater from Apple's software downloads page. From the Default Output pop-up menu, choose Built-in Audio.Check for errant plug-ins Some application launch failures can be caused by problematic plug-ins or other add-ons. Open Audio MIDI Setup (/Applications/Utilities).
"Re-installing Apple applications from a Mac OS X disc/update package using Pacifist. See our tutorial "Common workaround - create a new user account" for more information.Archive and Install As a last resort, try performing an Archive and Install process, which will retain some user settings but otherwise leave you with a fresh Mac OS X installation.Also, check with the application's developer for compatibility notes regarding the version of Mac OS X you are running, and revert to an earlier iteration if necessary.Like what you've found in this tutorial? Get more troubleshooting guidance (updated daily) by subscribing to MacFixIt Pro. If so, a user-specific corruption issue is likely at play - see the above sections regarding.


 0 kommentar(er)
0 kommentar(er)
